Few ppl tried to install Windows 8 in Virtual Box and most of ppl got error!
so here is step by step instructions How to install it:
1.Attachment Virtual Box from HERE and install it.
2.And also Attachment extension pack of Virtual Box from HERE and install it.
3.Now open VirtualBox
on left side top you can see a button New
![[Image: XU61fs6.png]](http://i.imgur.com/XU61fs6.png)
4.It will show columns as
[ul][li]Name[/li][li]Type[/li][li]Version[/li][/ul]
Select those as given in below picture
![[Image: Sf0z1PX.png]](http://i.imgur.com/Sf0z1PX.png)
proceed further by clicking Next
5.Now select the memory size since am using low config system I selected upto 1424MB only.
![[Image: xt8UNAO.png]](http://i.imgur.com/xt8UNAO.png)
6.its Hard drive slot,select the Create a virtual hard drive now and click on Create
![[Image: zXUgIji.png]](http://i.imgur.com/zXUgIji.png)
7.Now select the HDD file type as VHD and proceed Next.
![[Image: osBXRlQ.png]](http://i.imgur.com/osBXRlQ.png)
8.Select Dynamically allocated and click on Next
![[Image: lxy67lI.png]](http://i.imgur.com/lxy67lI.png)
9.type your desired name and drag the size and click on Create
![[Image: VJtVM9d.png]](http://i.imgur.com/VJtVM9d.png)
10.You will be redirected to Home box.
Now on left side you can see the OS you created.
![[Image: 78o8k4C.png]](http://i.imgur.com/78o8k4C.png)
Double click on it to open.
11.Now browse the iso file of Windows 8 and click on Start
![[Image: zVNMfdf.png]](http://i.imgur.com/zVNMfdf.png)
![[Image: A72vVT9.png]](http://i.imgur.com/A72vVT9.png)
12.Now it will start running the Windows 8 installation files
![[Image: iDVcagd.png]](http://i.imgur.com/iDVcagd.png)
Enjoy Windows 8!
so here is step by step instructions How to install it:
1.Attachment Virtual Box from HERE and install it.
2.And also Attachment extension pack of Virtual Box from HERE and install it.
3.Now open VirtualBox
on left side top you can see a button New
![[Image: XU61fs6.png]](http://i.imgur.com/XU61fs6.png)
4.It will show columns as
[ul][li]Name[/li][li]Type[/li][li]Version[/li][/ul]
Select those as given in below picture
![[Image: Sf0z1PX.png]](http://i.imgur.com/Sf0z1PX.png)
proceed further by clicking Next
5.Now select the memory size since am using low config system I selected upto 1424MB only.
![[Image: xt8UNAO.png]](http://i.imgur.com/xt8UNAO.png)
6.its Hard drive slot,select the Create a virtual hard drive now and click on Create
![[Image: zXUgIji.png]](http://i.imgur.com/zXUgIji.png)
7.Now select the HDD file type as VHD and proceed Next.
![[Image: osBXRlQ.png]](http://i.imgur.com/osBXRlQ.png)
8.Select Dynamically allocated and click on Next
![[Image: lxy67lI.png]](http://i.imgur.com/lxy67lI.png)
9.type your desired name and drag the size and click on Create
![[Image: VJtVM9d.png]](http://i.imgur.com/VJtVM9d.png)
10.You will be redirected to Home box.
Now on left side you can see the OS you created.
![[Image: 78o8k4C.png]](http://i.imgur.com/78o8k4C.png)
Double click on it to open.
11.Now browse the iso file of Windows 8 and click on Start
![[Image: zVNMfdf.png]](http://i.imgur.com/zVNMfdf.png)
![[Image: A72vVT9.png]](http://i.imgur.com/A72vVT9.png)
12.Now it will start running the Windows 8 installation files
![[Image: iDVcagd.png]](http://i.imgur.com/iDVcagd.png)
Enjoy Windows 8!
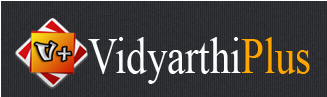



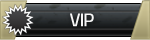
![[Image: jRHNJwz.gif]](http://i.imgur.com/jRHNJwz.gif)

 Share your Study Materials with us :
Share your Study Materials with us : 
